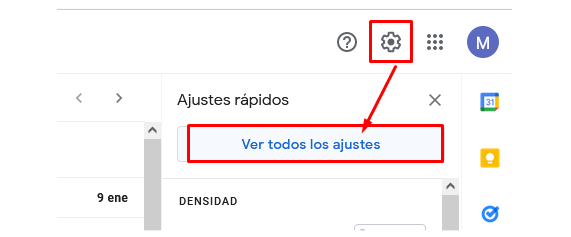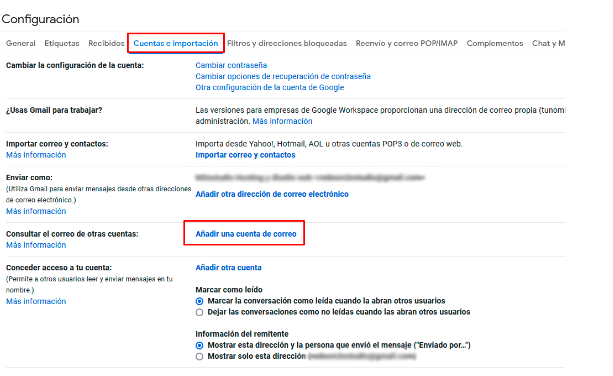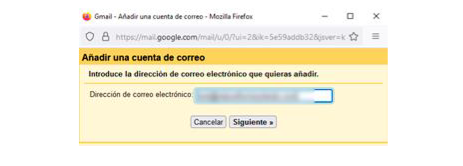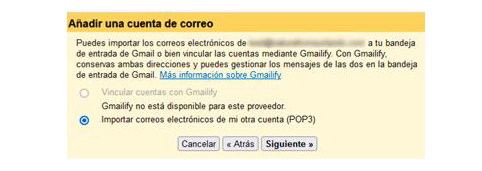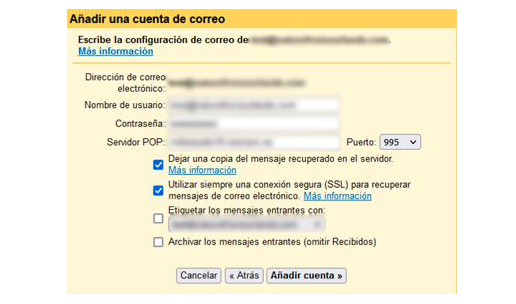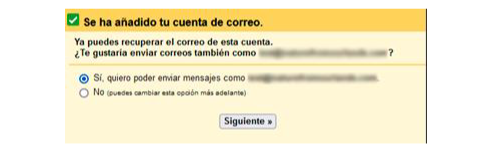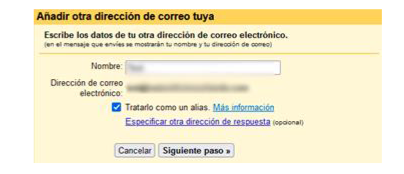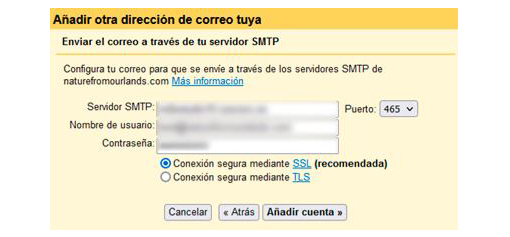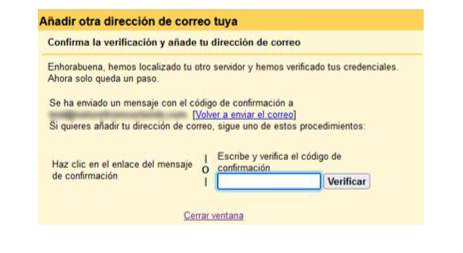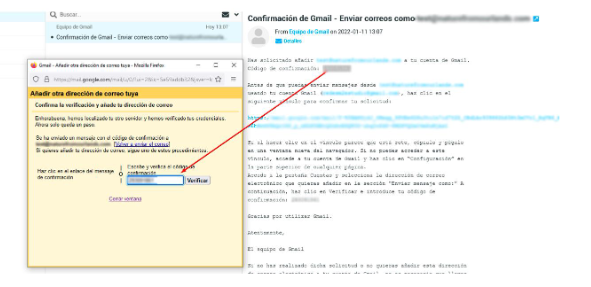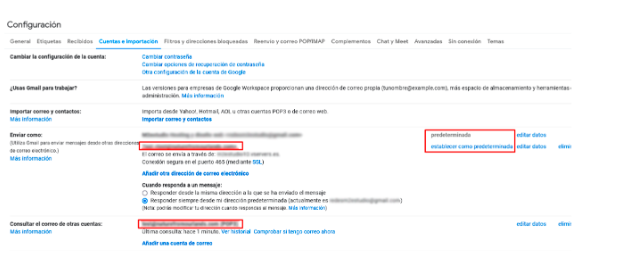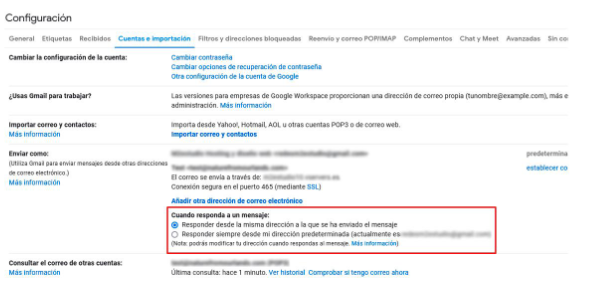مرکز آموزش
Instalar cuenta de correo corporativa en Gmail
Muy buenas!
En este pequeño tutorial veremos cómo instalar o configurar nuestra cuenta de correo corporativa en un buzón de Gmail.
Hay muchos clientes que nos preguntan cada vez más sobre esto porque prefieren tener todos sus cuentas de correo centralizadas en un único buzón y, hasta la fecha, Gmail da la posibilidad de poder hacerlo.
Configurando la cuenta en Gmail podremos recibir nuestro correo corporativo del tipo "correo@midominio.ext" así como enviar desde el mismo buzón.
Antes de ponernos con el paso hemos de decir que el hecho de utilizar esta herramienta es decisión del propio cliente y que, al ser una herramienta externa, no podemos proporcionar soporte sobre ella. Desde M2ESTUDIO siempre recomendamos utilizar soluciones nativas de correo o el propio webmail que nosotros proporcionamos.
REQUISITOS PREVIOS
1. Ha de tener la cuenta de correo creada en su panel de control Plesk (si tiene alguna duda sobre cómo hacerlo puede visitar el tutorial sobre cómo hacerlo)
2. Conocer los datos de conexión que nos pedirá Gmail a la hora de conectar la cuenta. Estos datos los tendrá en el icono de la derecha que encuentra al crear una cuenta de correo en el panel plesk. También los tiene en el email de alta de un servicio o los puede solicitar por soporte.
PASOS PARA CONFIGURAR CUENTA DE CORREO EN GMAIL
1. Entre en su cuenta de Gmail. Arriba a la derecha veremos un icono de una rueda dentada, pulsamos sobre él y le damos al botón “Ver todos los ajustes”.
2. Vamos a la pestaña “Cuentas e importación” y buscamos la opción de “Añadir una cuenta de correo” enConsultar el correo de otras cuentas.
3. Se nos abrirá una ventana emergente donde tenemos que poner el correo electrónico que queremos añadir y pulsamos en Siguiente.
4. Volvemos a pulsar siguiente:
5. Rellenamos los datos y le damos a Añadir cuenta:
- Nombrede usuario es el correo electrónico
- Contraseña del correo electrónico
- Servidor: usa el servidor que te pasemos o ve a plesk > pestaña correo > listado de cuentas de correo > a la derecha de la cuenta de correo verás dos iconos > pincha en el icono de ver la configuración de la cuenta.
- Puerto 995
- Dejamos una copia en el servidor y usamos una conexión segura (SSL)
6. En el siguiente paso le decimos que sí queremos enviar mensajes con este correo y pulsamos en Siguiente.
7. Ahora le ponemos un nombre a este correo y vamos a Siguiente paso.
8. Rellenamos más datos y Añadimos la cuenta.
- Servidor SMTP: usa el servidor que te pasemos o ve a plesk > pestaña correo > listado de cuentas de correo > a la derecha de la cuenta de correo verás dos iconos > pincha en el icono de ver la configuración de la cuenta.
- Puerto 465 con conexión segura (SSL)
- El nombre de usuario es elcorreo electrónico
- La contraseña del correo electrónico
9. Nos dirá que está todo correcto y que nos ha enviado un código a nuestro correo.
10. Entramosa nuestro dominio a través de webmail (webmail.tudominio.com, sustituyendotudominio.compor el nombre del dominio) con nuestro correo electrónico para ver el código que nos han enviado, y lo ponemos para verificarlo.
11. Con esto ya tenemos el correo configurado en Gmail. Si volvemos a Gmail, en “Cuentas e importación”, veremos que tenemos la cuenta añadida. Podemos establecer esta nueva como predeterminada al enviar mensajes, o dejar lade Gmail.
12. En estas opciones también vemos otra interesante, que es la de cómo responder a un mensaje. Por defecto se responderá siempre con la cuenta de Gmail, pero podemos cambiarlo pararesponder desde la cuenta en la que hayamos recibido el correo (si recibimos un correo en Gmail, contestaremos desde Gmail; si lo
recibimos en la cuenta de correo que hemos añadido, responderemos con esa).
13. Ahora recibiremos los correos de este correo en la bandeja de Gmail ;-)
آیا این پاسخ به شما کمک کرد؟
در همین زمینه
Powered by WHMCompleteSolution